Supplies Needed:
1) Moto 360
2) Android Phone on Android 4.3 or higher
3) Custom wear watch faces app: Link
4) Some images of your choice(More detail below)
5) Laptop with active internet connection
6) Micro-USB cable
Steps:
1) Download Custom wear watch faces app on your phone
2) Next, go to your computer and visit wearfaces.com
3) Find a template with the basic design you like, and find the download button on the page
4) Place the zip file somewhere you can find it, and then extract it
5) Next, replace the "dial" image files with your own image (logo,picture of you,favorite sports team,etc) (Preferably around 100 by 100), and move everything to another folder.
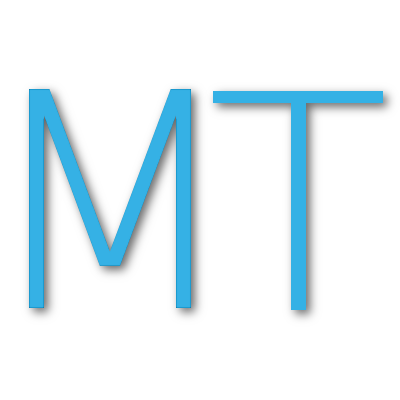 |
| I chose this one |
6) Place this folder on your phone through the Micro-USB cable to somewhere you can remember(I just moved it to the SD-Card), and open the Wear Faces app we downloaded earlier
7) Go to choose images, and select the corresponding images for each part of the "Clock"(You can use the same images for "Active" and "Ambient Modes")
8) Now just hit "Send to Wear" with your Android Wear device connected, and you're almost there! Now just go to your watch, go to settings, and hit "change watch face"
Now just scroll to your "Custom Wear Face" and you're done! You should end up with something like this
You've done it! Bask in the adoration and respect of your nerdier peers, and enjoy a part of your life every time you glance at your watch.
Credits:
- Google for Android Wear
- Motorola for the Moto 360
- Albrecht Noll for WearFaces
- Vanboosh for the watch face used in this How-To
Have an awesome design for a watch face, tell me about it on Twitter @masala_tech, and remember to keep things spicy!
By Sahen Rai










